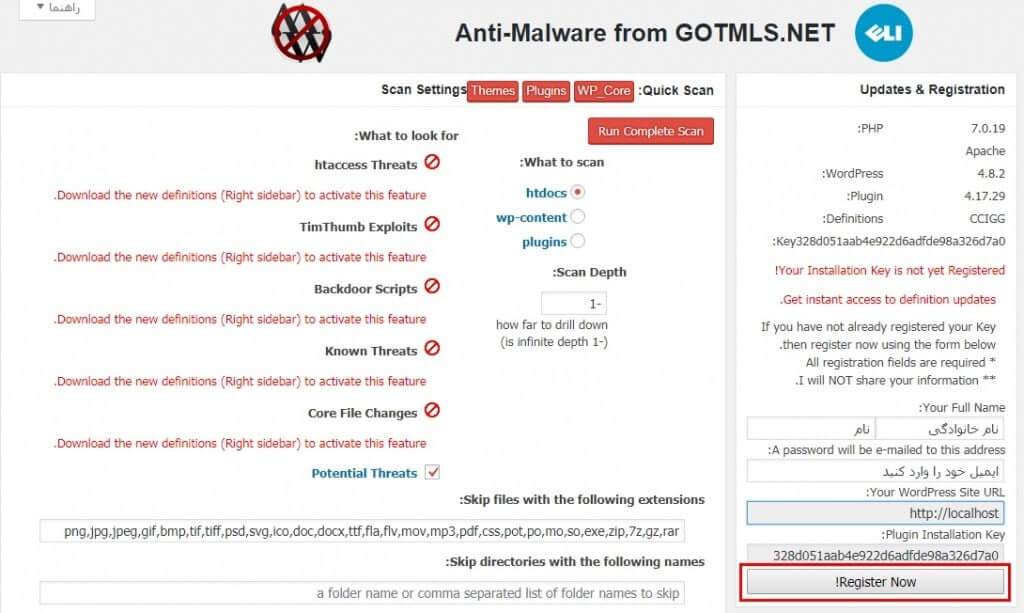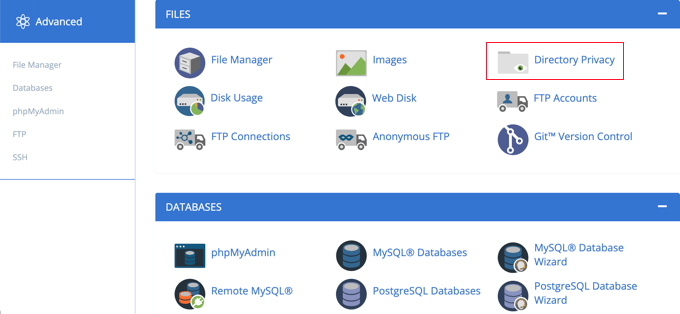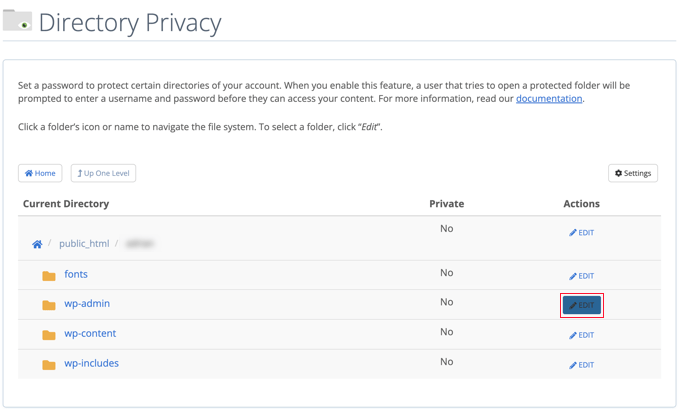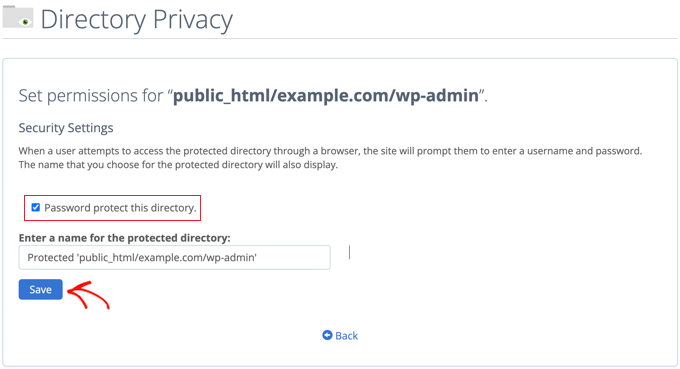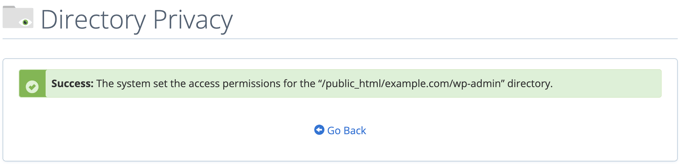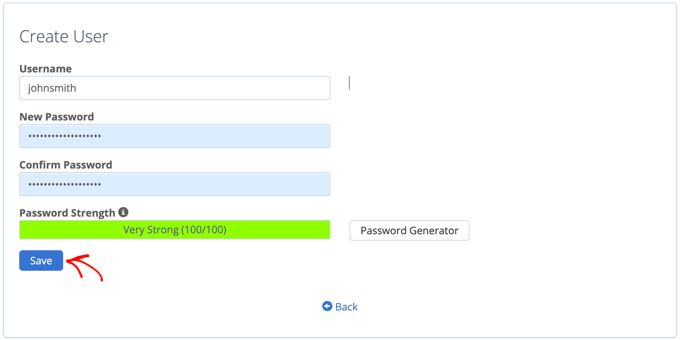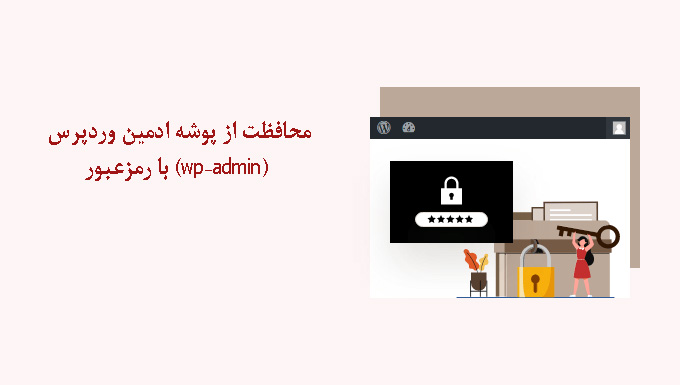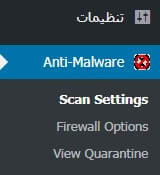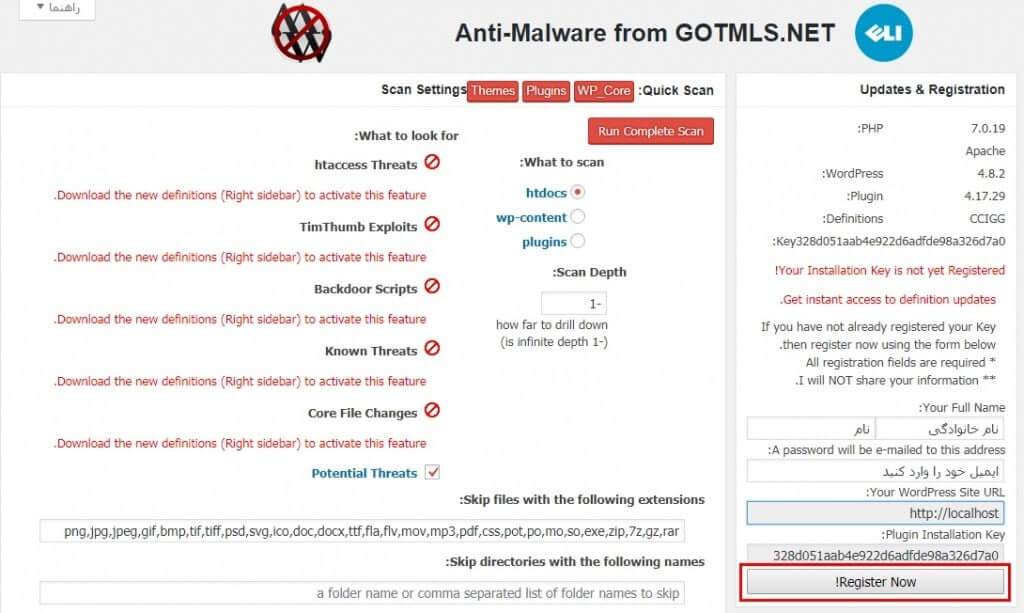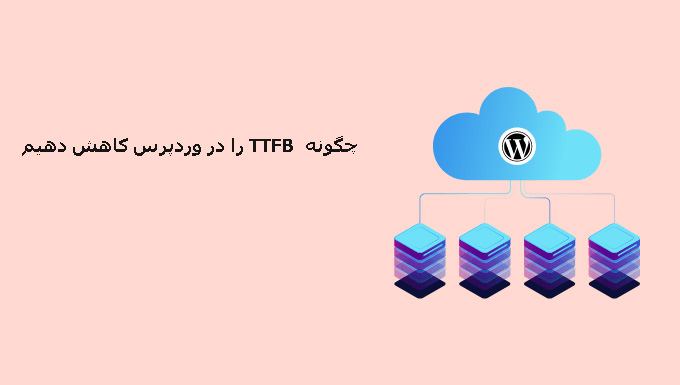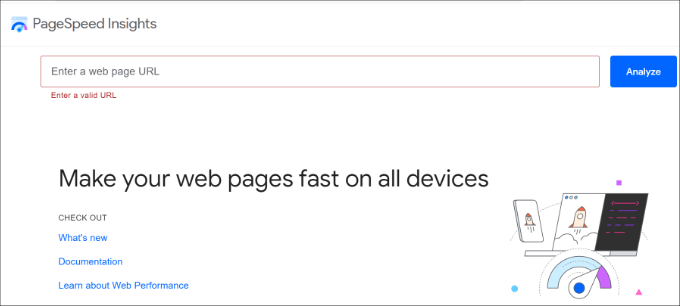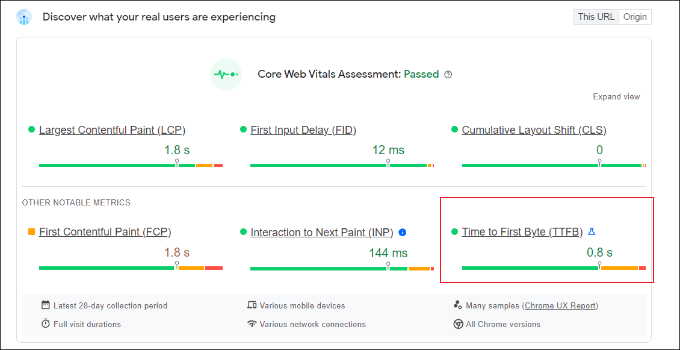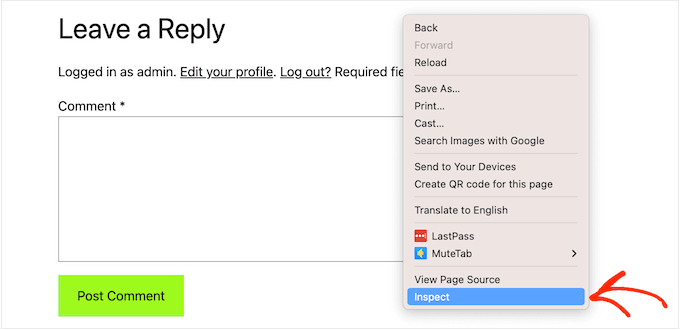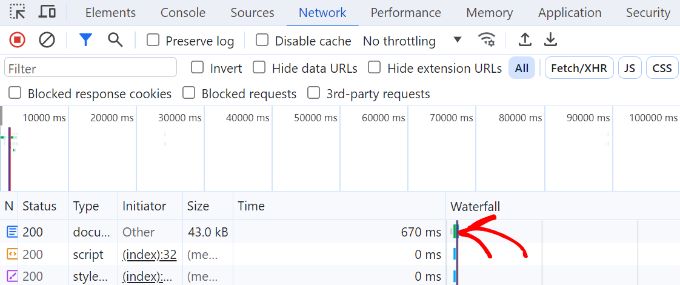افزونه امنیتی Anti Malware در وردپرس
Anti-Malware Security یک افزونه ضد بدافزار و امنیتی وردپرس عالی و مفید است. این افزونه دارای تعاریف فعالانه ای است که به آن کمک می کند رایج ترین تهدیدها را پیدا کند.
اسکنر بدافزار آن به شما این امکان را می دهد که به راحتی تمام فایل ها و پوشه های موجود در سایت وردپرس خود را برای کدهای مخرب، بدافزارها و سایر الگوهای شناخته شده حملات مخرب اسکن کنید.
این افزونه از شما میخواهد که یک حساب کاربری رایگان در وبسایت افزونه ایجاد کنید تا به آخرین تعاریف دسترسی داشته باشید و برخی از ویژگیهای ممتاز مانند پیشگیری از brute force را دریافت کنید. این افزونه همچنین وب سایت های توسعه دهندگان را فرا می خواند تا به دنبال تعاریف به روز شوند.
در حالی که این افزونه آزمایشات کاملی را انجام می دهد، اغلب موارد مثبت کاذب زیادی را نشان می دهد. تطبیق هر یک با فایل منبع کار بسیار زیادی است.
امکانات افزونه امنیتی Anti Malware
- حذف اتوماتیک “تهدیدات شناخته شده” و “backdoor”.
- مسدود سازی خودکار SoakSoak و دیگر بد افزار ها برای جلوگیری از آسیب پذیری وب سایت.
- جلوگیری از حملات Brute Force.
- ارتقا نسخه های آسیب پذیرtimthumb اسکریپت.
- بروزرسانی خودکار برای مقابله با تهدیدات جدید.
نصب و راه اندازی این افزونه برای نصب افزونه ی Anti-Malware Security and Brute-Force Firewall به منوی پیشخوان وردپرس> افزونه ها> افزودن مراجعه کرده و افزونه رو نصب نمایید.
پس از نصب و فعال سازی افزونه گزینه ای با عنوان Anti-Malware در منوی پیشخوان ظاهر می شود که با کلیک بر روی آن میتوان تظیملت افزونه رو انجام داد
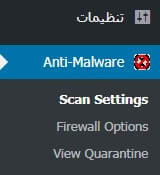
برای بروز رسانی خودکار افزونه Anti-Malware Security and Brute-Force Firewall در صفحه ی اول تظیمات، از بخش Update & Registration بر روی گزینه ی Get free Key کلیک نمایید. پس از کلیک کردن بر روی این گزینه فیلد هایی فعال می شود که شما باید در آن نام کامل و ایمیل خود را وارد کرده و در پایان گزینه ی Register Now را انتخاب کنید.